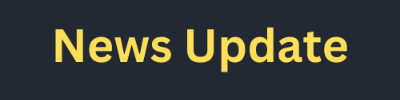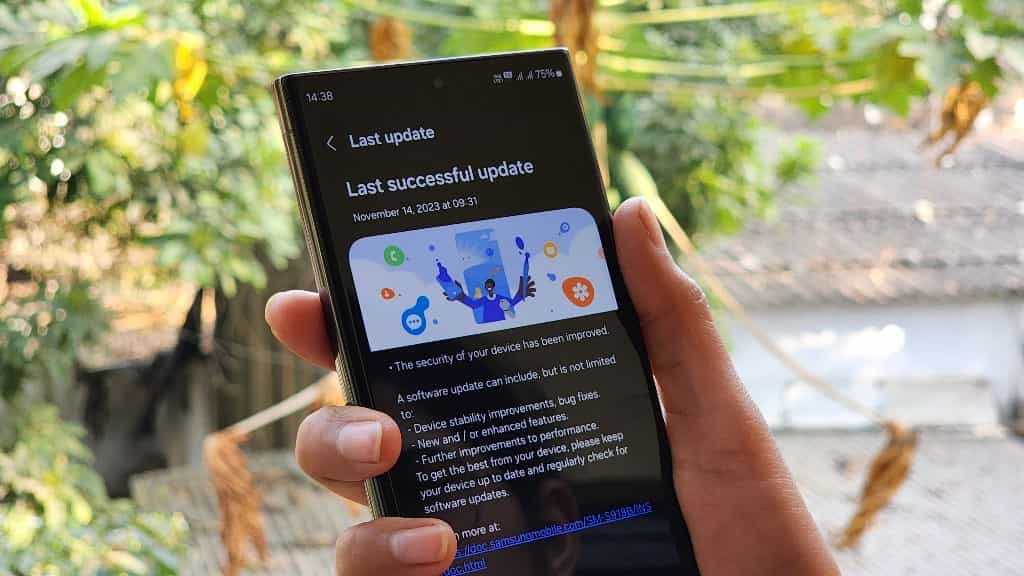How to Update Android Version in Samsung 2025
Are you ready to upgrade your Samsung device to the latest Android version? Whether you own a Galaxy S series, A series, or even a Galaxy Note, keeping your phone up-to-date is essential for ensuring optimal performance, security, and access to the latest features.(Samsung Android update 2025)
In this guide, we’ll walk you through the process of updating your Samsung Android device to the latest version for 2025. This update can enhance your device’s functionality, provide bug fixes, and introduce new features, so let’s get started.(Galaxy update 2025)
Keeping your Samsung device updated with the latest Android version is crucial for ensuring that you have access to the latest features, security patches, and performance improvements. Whether you’re a tech enthusiast or a casual user, updating your Android version can significantly enhance your device’s functionality. This guide will walk you through the process step-by-step, ensuring a smooth and hassle-free update.(How to Update Android Version in Samsung 2025)
Why Update Your Android Version?
Before diving into the update process, it’s important to understand why updates are beneficial. Android updates often include:
- Security Patches: Updates address vulnerabilities that could potentially be exploited by malicious software.
- New Features: Each Android version brings new features that enhance user experience.
- Performance Improvements: Updates can improve device performance and battery life.
- Bug Fixes: Updates often resolve issues present in previous versions.
Preparing for the Update
Before updating, follow these essential steps to ensure the process goes smoothly:
- Check Compatibility: Not all older Samsung devices may support the latest Android version. Confirm that your device is eligible for the update by visiting the Samsung website or checking your device’s settings.
- Backup Your Data: Updates can sometimes lead to data loss. To prevent this, back up your data using Samsung’s built-in backup tools or other backup solutions like Google Drive. Go to Settings > Accounts and Backup > Backup and Restore.
- Charge Your Device: Ensure your device has at least 50% battery life before starting the update to avoid interruptions during the process.
- Connect to Wi-Fi: Updates can be large files and may consume significant data. It’s best to connect to a stable Wi-Fi network to prevent data charges and ensure a smoother download.(How to Update Android Version in Samsung)
Updating Your Android Version
There are two primary methods for updating your Samsung device: via the Settings menu or using Samsung Smart Switch. Here’s how to do both:
Method 1: Updating Through the Settings Menu
- Open Settings: Locate the Settings app on your home screen or app drawer and tap to open it.
- Go to Software Update: Scroll down and select Software Update. This option might be listed under About Phone or About Device on some models.
- Check for Updates: Tap on Download and Install or Check for Updates. Your device will search for the latest available update.
- Download the Update: If an update is available, you’ll be prompted to download it. Tap Download and wait for the process to complete. This might take some time depending on your internet speed and the size of the update.
- Install the Update: Once the download is complete, you’ll be prompted to install the update. Tap Install and your device will restart. The installation process may take several minutes. During this time, your device will restart several times.
- Complete the Setup: After the update is installed, your device will boot up with the new Android version. You might need to go through a brief setup process to configure new features or settings.(How to Update Android Version in Samsung)
Method 2: Updating Using Samsung Smart Switch
Samsung Smart Switch is a desktop application that can help you update your device if you prefer not to do it over-the-air.
- Download and Install Samsung Smart Switch: Visit the Samsung website and download Smart Switch for Windows or macOS. Install the application on your computer.
- Connect Your Device: Use a USB cable to connect your Samsung device to your computer.
- Open Smart Switch: Launch the Smart Switch application on your computer.
- Check for Updates: In Smart Switch, click on Update. The application will check if a new version of Android is available for your device.
- Download and Install: If an update is available, follow the on-screen instructions to download and install it. Ensure that your device remains connected to the computer throughout the process.
- Reboot and Set Up: After the installation, your device will restart with the new Android version. Follow any additional setup instructions if prompted.(How to Update Android Version in Samsung 2025)
Troubleshooting Tips
If you encounter issues during the update process, try the following solutions:
- Restart Your Device: Sometimes a simple restart can resolve update issues.
- Free Up Storage: Ensure you have sufficient storage available on your device for the update.
- Check for Errors: If the update fails, check your internet connection and try again later.
- Contact Support: If you continue to experience problems, contact Samsung Support for assistance.
FAQ:
Q: How long does an Android update take on Samsung?
- A: The time it takes for an Android update to download and install on your Samsung device depends on the size of the update and your internet speed. It typically takes between 15 minutes to an hour.
Q: Can I update my Samsung phone without Wi-Fi?
- A: While it’s possible to update without Wi-Fi by using mobile data, we recommend using Wi-Fi to avoid extra charges and ensure a faster, more stable download.
How to Update Android Version in Samsung 2025
Updating your Samsung device to the latest Android version is a straightforward process that can significantly improve your device’s performance and security. By following the steps outlined in this guide, you can ensure a smooth and successful update experience.(Samsung Android update 2025)
Regular updates not only provide you with new features but also protect your device from potential security threats, making them a vital part of smartphone maintenance.(How to Update Android Version in Samsung 2025)