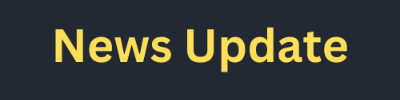How to Take a Screen Recording on a Mac 2025
In today’s digital world, the ability to record your screen has become essential for work, education, and personal projects. Whether you’re creating a tutorial, recording gameplay, or sharing your screen during a video call, Mac users have a variety of tools at their disposal to make screen recording simple, efficient, and high-quality.(macOS 2025 screen recording)
Whether you’re creating a tutorial, recording a gameplay session, or capturing a video call, knowing how to take a screen recording on your Mac can be incredibly useful. macOS offers built-in tools for screen recording, which are easy to use and provide high-quality results. In this guide, we’ll walk you through the steps to capture your screen effortlessly.(How to Take a Screen Recording on a Mac 2025)
Using macOS’s Built-in Tools
Using the Screenshot Toolbar (macOS Mojave and Later)
Since macOS Mojave, Apple has included a handy screenshot toolbar that simplifies screen recording. Here’s how to use it:
Open the Screenshot Toolbar:
Press Shift + Command + 5 on your keyboard. This will bring up the screenshot toolbar at the bottom of your screen.
Select the Screen Recording Option:
You’ll see several icons in the toolbar. For screen recording, choose either the “Record Entire Screen” button (a solid square inside a circle) or the “Record Selected Portion” button (a dotted square inside a circle).
Record Entire Screen: Captures everything displayed on your monitor.
Record Selected Portion: Allows you to drag to select a specific area of your screen to record.
Start Recording:
Click the chosen recording button. If you selected “Record Selected Portion,” drag to define the area you want to capture, then click “Start Recording” within that area.(How to Take a Screen Recording on a Mac 2025)
You can also click anywhere on the screen to start recording the entire screen.
Stop Recording:
To stop the recording, click the stop button in the menu bar (a small square icon) or press Command + Control + Esc.
Save and Review:
Once you stop recording, a thumbnail of your video will appear in the lower-right corner of the screen. Click it to review and edit if needed, or wait for the video to save automatically to your desktop or a specified location.
Using QuickTime Player (All macOS Versions)
For those using older versions of macOS or preferring a different method, QuickTime Player is a versatile tool for screen recording. Here’s how to use it:
Open QuickTime Player:
Go to Applications > QuickTime Player, or use Spotlight by pressing Command + Space and typing “QuickTime Player.”
Start a New Screen Recording:
Click File in the menu bar, then select New Screen Recording. A recording window will pop up.
Configure Recording Settings:
Click the small arrow next to the record button to choose recording options:
Microphone: Select a microphone if you want to record audio along with your screen.
Options: Choose whether to show mouse clicks in the recording.
Begin Recording:
Click the red Record button. You’ll be prompted to either click anywhere on the screen to start recording the entire screen or drag to select a specific area to record.(How to Take a Screen Recording on a Mac 2025)
Stop Recording:
To stop the recording, click the stop button in the menu bar (next to the time/date).
Save and Edit:
After stopping, QuickTime will open the recording automatically. You can review and trim the video if needed. To save, click File > Save and choose your preferred location.
Tips for Effective Screen Recording
Plan Your Recording:
Outline what you want to capture before starting. This ensures a smoother recording process and avoids unnecessary edits.
Check Your Settings:
Make sure your microphone and camera settings are configured correctly if you’re recording audio or video along with your screen.(How to Take a Screen Recording on a Mac 2025)
Prepare Your Desktop:
Clean up your desktop and close unnecessary applications to avoid distractions and ensure your recording looks professional.
Use Keyboard Shortcuts:
Familiarize yourself with shortcuts like Shift + Command + 5 to quickly access the screenshot toolbar and Command + Control + Esc to stop recording.
Edit as Needed:
Use macOS’s built-in editing tools or third-party software if you need to trim or enhance your recording.
How to Take a Screen Recording on a Mac 2025
Taking a screen recording on a Mac is straightforward, thanks to the built-in tools provided by macOS. Whether you use the screenshot toolbar for a quick capture or QuickTime Player for more control, you have everything you need to produce high-quality recordings. Follow these steps, apply the tips, and you’ll be creating polished videos in no time. Happy recording. (How to Take a Screen Recording on a Mac 2025)
For more detailed information about editing screen recordings and integrating them into larger projects, check out this detailed guide on YouTube video creation.