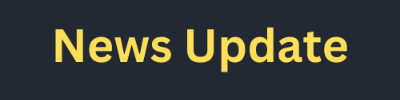How to Update My Android Version 2025
Are you ready to experience the newest features and improvements on your Android device? Keeping your phone updated to the latest Android version is not just about unlocking cool new features; it also ensures your device runs smoothly, securely, and is optimized for performance. If you’re wondering how to update your Android phone in 2025, you’ve come to the right place.
Updating your Android version ensures your device benefits from the latest features, security patches, and performance improvements. Here’s a detailed, step-by-step guide to help you update your Android version:(How to Update My Android Version 2025)
Check Your Current Android Version
Before starting the update process, it’s helpful to know which version of Android you currently have. To check this:
Open the Settings app on your device.
Scroll down and select About phone or About device.
Tap on Software information or Android version. Here, you’ll see the current version of Android installed on your device.
Ensure Your Device is Compatible
- Not all devices support the latest Android version. To check compatibility:
- Visit the manufacturer’s website or check the device’s user manual.
- Look for information about the maximum supported Android version.
Backup Your Data
Updating your Android version can sometimes lead to data loss, so it’s crucial to back up your important data:
Google Backup: Go to Settings > Google > Backup. Make sure Back up to Google Drive is turned on.
-Photos and Videos: Use Google Photos to back up your media files. Open Google Photos app, go to Settings > Backup & Sync, and ensure it’s enabled.
-Other Data: For apps and other data, consider using third-party backup apps or transferring data to a computer or external storage.(How to Update My Android Version)
Connect to a Stable Wi-Fi Network
Android updates can be large and may consume a lot of data. Ensure you are connected to a reliable Wi-Fi network to avoid interruptions and extra charges.
Open Settings and go to Network & Internet.
Make sure Wi-Fi is turned on and connected to a stable network.
Charge Your Device
Ensure your device has sufficient battery life to complete the update. Ideally, your device should be at least 50% charged, but connecting it to a charger during the update process is recommended.
Check for Updates
To see if an update is available:
Open Settings on your device.
Scroll down and select System or Software update.
Tap on Advanced if necessary and then select System update or Check for update.
If an update is available, your device will prompt you with the option to download and install it.
Download the Update
If an update is available:
Tap Download. The update file will be downloaded to your device.
Ensure you stay connected to Wi-Fi and keep your device charged during this process.(How to Update My Android Version 2025)
Install the Update
Once the download is complete:
You may see an option to Install the update. Tap it.
Your device will restart and begin installing the update. This process can take some time, so be patient.
Wait for the Installation to Complete
During installation, your device will reboot several times. It will display a progress bar indicating the update status. Do not turn off your device during this process.
Restart and Set Up
Once the installation is complete:
Your device will restart.
You may be prompted to complete a setup process. Follow the on-screen instructions to set up your device, which may include signing in to your Google account and configuring settings.
Verify the Update
After your device has restarted and is fully set up:(How to Update My Android Version)
Go back to Settings > About phone.
Tap on Software information to verify that the new Android version has been installed successfully.
Troubleshooting
If you encounter issues during the update process:
- Check for Storage Space: Ensure your device has enough free space for the update. Go to Settings > Storage to check available space.
- Resolve Connectivity Issues: If the update won’t download, ensure your Wi-Fi connection is stable. Try resetting your router or switching to a different network.
- Factory Reset: As a last resort, if you encounter persistent problems, you may need to perform a factory reset. Settings > System > Reset options > Erase all data (factory reset). Ensure you’ve backed up your data before doing this.
Post-Update Actions
After updating:
- Update Apps: Go to the Google Play Store and update your apps to ensure they are compatible with the new Android version.
- Check Settings: Some settings may have changed or been reset. Review and adjust your settings as needed.
How to Update My Android Version 2025
If you experience issues that you can’t resolve:
Contact Device Manufacturer: Reach out to the support team for your device’s manufacturer.
Visit a Service Center: For hardware-related issues or complex problems, consider visiting a service center.
FAQs About Updating Android
How often should I update my Android phone?
- You should update your Android phone as soon as an update is available. Most phones get security patches monthly and major updates every 6-12 months, depending on the brand and model.
What happens if I don’t update my Android version?
- If you don’t update your Android phone, you’ll miss out on new features, security patches, and bug fixes. Your phone could become slower, more vulnerable to security risks, and experience crashes or app failures.
How to Update My Android Version 2025
Aside from new features, updates are essential for security. Every Android update addresses known vulnerabilities, reducing the risk of malware or unauthorized access. Regular updates also improve app compatibility, so you don’t miss out on the latest features from your favorite apps.
By following these steps, you can successfully update your Android version and enjoy the latest features and improvements on your device.(How to Update My Android Version 2025)