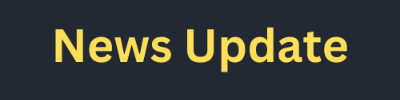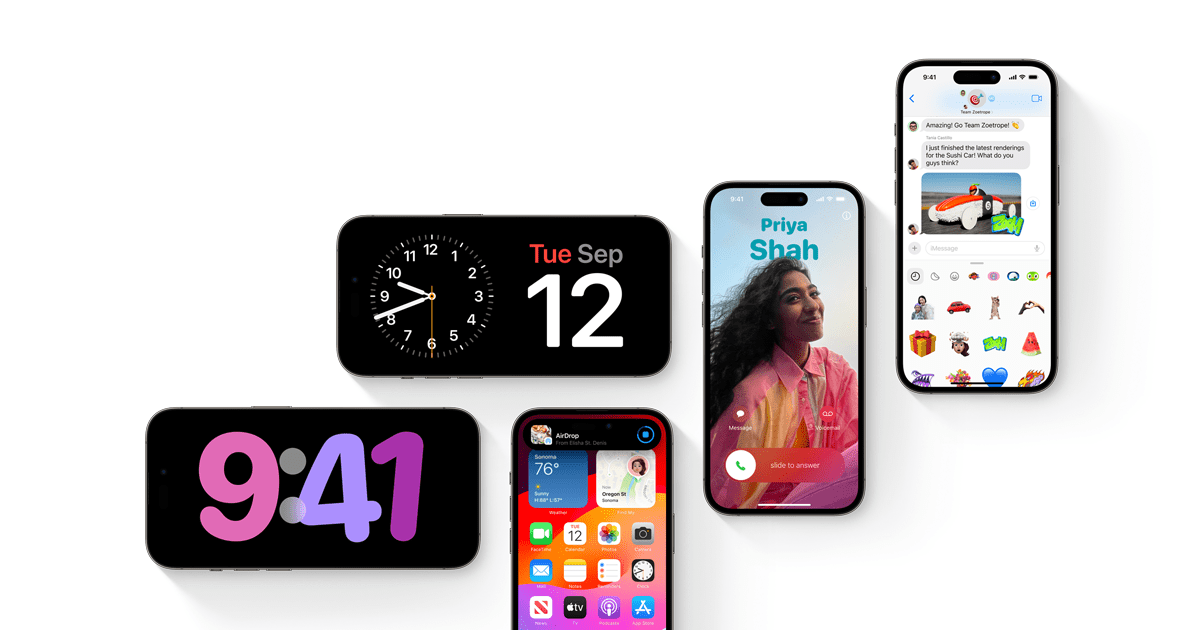How to Update i Phone 2025
Keeping your iPhone updated is essential for performance, security, and new features. With 2025’s latest iOS update now available, you don’t want to miss out on the improvements Apple has worked hard to perfect. But, if you’re wondering exactly how to update your iPhone this year, you’re in the right place.(Update iPhone 2025)
Updating your iPhone ensures that you benefit from the latest features, security enhancements, and bug fixes. Here’s a comprehensive guide on how to update your iPhone effectively, broken down into clear steps:(How to Update i Phone 2025)
Check for Compatibility
Before starting the update process, ensure that your iPhone is compatible with the latest iOS version. Apple usually provides a list of supported devices with each new iOS release. You can check this on Apple’s official website or within the iPhone settings.
Back Up Your iPhone
It’s essential to back up your iPhone before performing any update. This precautionary step protects your data in case anything goes wrong during the update.
iCloud Backup:
Connect your iPhone to a Wi-Fi network.(How to Update i Phone 2025)
Go to Settings > [Your Name] > iCloud > iCloud Backup.
Ensure that iCloud Backup is turned on, then tap Back Up Now.
Wait for the backup to complete. You can check the progress and confirm the backup completion under Settings > [Your Name] > iCloud > iCloud Backup.
iTunes/Finder Backup:
Connect your iPhone to your computer using a USB cable.
Open iTunes (on Windows or older macOS versions) or Finder (on macOS Catalina or later).
Select your iPhone when it appears in iTunes or Finder.
Click Back Up Now.(How to Update i Phone 2025)
Wait for the backup to finish. Ensure that the backup is stored on your computer by checking iTunes or Finder preferences.
Ensure Sufficient Storage
Check that your iPhone has enough storage space to download and install the update. iOS updates can be several gigabytes in size, so you may need to free up space if your storage is almost full.
Go to Settings > General > iPhone Storage.
Review your storage usage and delete unnecessary apps, photos, or files if needed.
Connect to Wi-Fi and Power
Updates can be large and might drain your battery quickly. Connect your iPhone to a Wi-Fi network to avoid using your cellular data and plug it into a power source to ensure it doesn’t run out of battery during the update.
Update iOS – How to Update i Phone
There are two main methods to update your iPhone: Over-the-Air (OTA) and via iTunes/Finder.
Over-the-Air Update:
Connect your iPhone to Wi-Fi.
Go to Settings > General > Software Update.
Your iPhone will check for available updates. If an update is available, you’ll see a notification with the option to Download and Install.
Tap Download and Install. You may be asked to enter your passcode.
Agree to the Terms and Conditions.
Wait for the download to complete. Your iPhone will restart and install the update automatically.
Once the installation is finished, your iPhone will restart again, and you can start using it with the new iOS version.
iTunes/Finder Update:
Connect your iPhone to your computer using a USB cable.(How to Update i Phone 2025)
Open iTunes or Finder.
Select your iPhone when it appears.
Click Check for Update.
If an update is available, click Download and Update.
Follow the on-screen instructions. You may need to enter your passcode on your iPhone.
Wait for the download and installation to complete. Your iPhone will restart during this process.
Verify the Update – How to Update i Phone
After your iPhone restarts, confirm that the update was successful by checking the iOS version:
Go to Settings > General > About.
Look for the Software Version to ensure it matches the latest version you intended to install.
Troubleshooting
If you encounter issues during the update, here are some common troubleshooting steps:
- Restart Your iPhone: Sometimes, a simple restart can resolve issues.
- Check Apple’s System Status: Visit the Apple System Status page to see if there are any outages affecting the update process.
- Free Up Storage: Ensure you have enough storage space. Try deleting some files or apps.
- Update via iTunes/Finder: If the OTA update fails, try updating your iPhone through iTunes or Finder.
FAQ: Common Questions About Updating Your iPhone
How often should I update my iPhone?
- It’s best to update your iPhone as soon as a new update is released, especially for security and performance reasons. Keeping your device up to date ensures you get the latest features and bug fixes.
What if my iPhone doesn’t have enough storage for the update?
- If you’re low on storage, try deleting old photos, apps, or messages. You can also offload apps to free up space temporarily without losing your data.
How to Update i Phone 2025 – Contact Apple Support
If none of the troubleshooting steps resolve your issue, contact Apple Support or visit an Apple Store for assistance. By following these steps, you can ensure that your iPhone stays updated with the latest iOS version, providing you with new features and improved performance.(How to Update i Phone 2025)