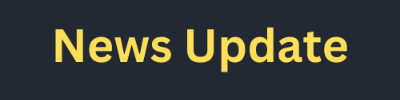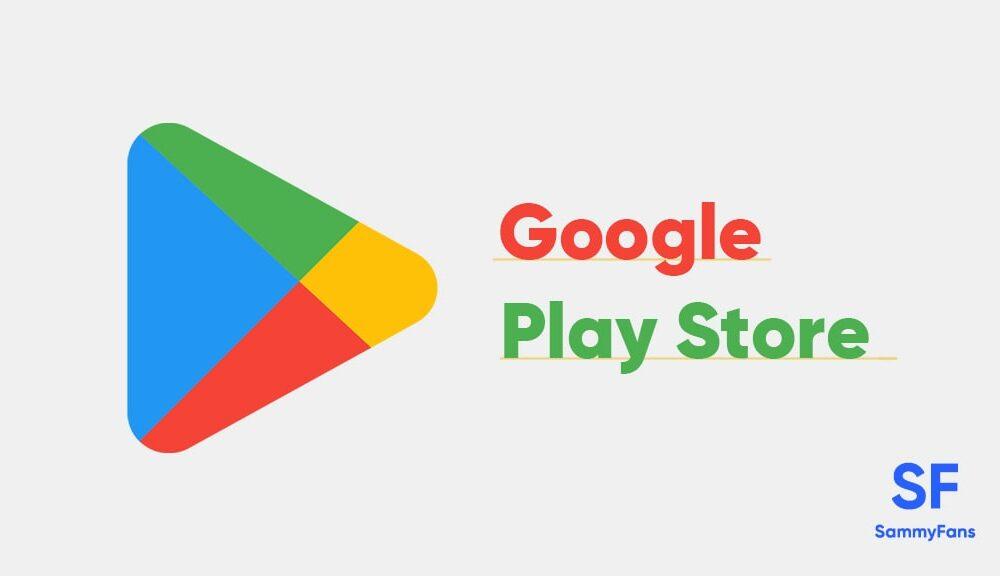How to Update All APPS on Android 2025
Are you ready to keep your Android device in top shape? One of the simplest and most important ways to ensure your phone or tablet runs smoothly is by keeping all your apps up to date. In 2025, app updates are not just about new features; they also include essential security patches and performance improvements. But how do you stay on top of these updates without missing a beat? In this guide, we’ll walk you through how to update all apps on your Android device efficiently, ensuring you’re always on the cutting edge without a hitch.
Updating apps on an Android device is crucial for maintaining security, accessing new features, and ensuring compatibility with the latest system updates. Fortunately, Android makes this process relatively straightforward. Here’s a comprehensive guide to updating all apps on your Android device, broken down into easy-to-follow steps and additional tips.(How to Update All APPS on Android 2025)
Check for Updates via Google Play Store
The most common and user-friendly method to update apps is through the Google Play Store. Here’s how to do it:
Open Google Play Store: Locate the Play Store icon on your home screen or app drawer and tap it to open.
- Access Your Apps:
Tap your profile icon in the top right corner of the screen.(How to Update All APPS on Android 2025)
From the menu that appears, select “Manage apps & devices.”
- Check for Updates:
You’ll be directed to a page with two tabs: “Overview” and “Manage.”
Tap on “Manage” and then select “Updates available.” This will display a list of apps with available updates.
- Update All Apps:
Tap “Update all” to start updating all apps with available updates. This button is usually found at the top right of the screen.
- Monitor the Update Progress:
You can track the progress of the updates in the notification shade. The Play Store will notify you once all updates are complete.
Enable Automatic Updates
To ensure your apps are always up-to-date without manual intervention, you can enable automatic updates. Here’s how:
Open Google Play Store: Again, start by opening the Play Store.(How to Update All APPS on Android)
- Access Settings:
Tap your profile icon and select “Settings.”
- Enable Auto-Updates:
Go to “Network preferences” and select “Auto-update apps.”
Choose one of the options:
“Over any network” to update apps using mobile data or Wi-Fi.
“Over Wi-Fi only” to conserve mobile data.
- Confirm Selection: Your apps will now update automatically based on your chosen preference.
Updating Apps from App Settings
Some Android devices allow you to update apps directly from the device’s settings menu. Here’s how:
- Open Device Settings: Access the device’s settings by tapping on the gear icon, typically found on the home screen or app drawer.
- Go to Apps:
Scroll down and select “Apps” or “Applications,” depending on your device.
- Update All Apps:
Look for an option like “Update all apps” or “App updates.” This option may vary depending on the manufacturer and Android version.
- Follow On-Screen Instructions: Confirm any prompts to start updating apps.(How to Update All APPS on Android)
Using Third-Party App Stores
Besides the Google Play Store, there are alternative app stores and marketplaces that may offer app updates. Some popular ones include:
- Amazon Appstore: If you have apps installed from the Amazon Appstore, open it and navigate to the updates section to update your apps.
- Samsung Galaxy Store: For Samsung device users, the Galaxy Store may also offer app updates. Open the Galaxy Store app and look for updates.
Manual App Updates
In some cases, you might need to update apps manually if automatic updates are not functioning as expected:
- Open Google Play Store: Launch the Play Store on your device.(How to Update All APPS on Android)
- Access Your Apps:
Tap on your profile icon and select “Manage apps & devices.”
- Update Apps Individually:
Under “Manage,” go to “Updates available.”
Tap on each app individually and then tap “Update” to start updating each app one by one.
Troubleshooting Update Issues
If you encounter issues while updating apps, consider these troubleshooting steps:
- Check Your Internet Connection: Ensure you have a stable Wi-Fi or mobile data connection.
- Clear Play Store Cache:
Go to Settings > Apps > Google Play Store > Storage > Clear cache.
- Restart Your Device: Sometimes, a simple restart can resolve update issues.
- Ensure Sufficient Storage: Verify that your device has enough storage space for app updates.
- Update Play Store: Make sure the Google Play Store itself is updated. Go to Settings > Apps > Google Play Store and check if an update is available.(How to Update All APPS on Android)
Frequently Asked Questions (FAQ)
How often should I update my apps on Android?
- It’s a good idea to update your apps regularly—at least once a week. This ensures your apps stay secure and functional.
Can I update apps without Wi-Fi?
- Yes! You can update apps using mobile data, but updates may take longer and use more data. It’s generally recommended to use Wi-Fi when updating apps.
Maintain App Updates Regularly(How to Update All APPS on Android)
Keeping your apps updated is essential not only for security but also for the best performance and feature access. Set a routine to check for updates regularly if automatic updates are not enabled, or ensure automatic updates are active to stay current with the latest improvements.
By following these steps and tips, you can ensure that all your apps are kept up-to-date efficiently, minimizing security risks and maximizing functionality.(How to Update All APPS on Android 2025)