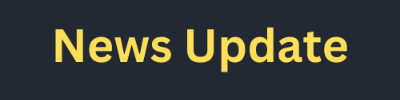How to Connect AirPods to Your iPhone 2025
In 2025, Apple’s AirPods continue to revolutionize the way we listen to music, take calls, and enjoy seamless audio experiences. Whether you’re upgrading to a newer iPhone, getting your first pair of AirPods, or simply want to understand the pairing process better, you’re in the right place.(AirPods Setup 2025)
Connecting your AirPods to your iPhone is a seamless process that enhances your listening experience. If you’re new to AirPods or just need a quick refresher, follow this easy guide to get your earbuds connected and ready to go in no time.(How to Connect AirPods to Your iPhone 2025)
Check Compatibility
Before you start, ensure that your iPhone is compatible with AirPods. AirPods work with iPhones running iOS 10 or later. To check your iOS version, go to Settings > General > About > Software Version. If your iOS version is outdated, consider updating your iPhone first by going to Settings > General > Software Update.(How to Connect AirPods to Your iPhone 2025)
Ensure Your AirPods Are Charged
Your AirPods need a good charge to connect properly. Place your AirPods in their charging case and make sure the case itself is charged. The small LED indicator on the front of the case will light up green if your AirPods and case are fully charged, or amber if they need charging.
Turn On Bluetooth
AirPods connect via Bluetooth, so your iPhone’s Bluetooth must be turned on. Go to Settings > Bluetooth and toggle the Bluetooth switch to the “on” position. You’ll know Bluetooth is active when the switch is green and you see a list of available devices.
Open the AirPods Case
With the AirPods case open, hold it close to your iPhone. You’ll see a small, circular setup button on the back of the case. This button is crucial for initiating pairing.(How to Connect AirPods to Your iPhone)
Initiate Pairing Mode
Press and hold the setup button on the back of the case until the LED indicator on the front of the case begins to flash white. This flashing white light means your AirPods are in pairing mode and ready to connect.
Connect AirPods to Your iPhone
On your iPhone, you should see a pop-up notification that says “Connect” with your AirPods’ name. Tap the “Connect” button. Your iPhone will establish a connection with the AirPods, and within a few seconds, you should see a confirmation that the AirPods are connected.
Check Connection Status
To confirm that your AirPods are connected, go to Settings > Bluetooth. Under the list of devices, you should see your AirPods listed as “Connected.” If they show “Not Connected,” ensure the AirPods are properly seated in the case and that you’re within range of your iPhone.(How to Connect AirPods to Your iPhone 2025)
Customize AirPods Settings
Once connected, you can customize your AirPods settings for a personalized experience. Go to Settings > Bluetooth and tap the “i” icon next to your AirPods. Here, you can adjust various settings such as:
Double-Tap: Choose what happens when you double-tap each AirPod (e.g., play/pause, skip track, or activate Siri).
Automatic Ear Detection: Toggle this feature to automatically pause audio when you remove one or both AirPods.
Microphone: Select whether you want the microphone to always be on the left or right AirPod, or switch automatically between them.
Using AirPods with Other Devices
If you have multiple Apple devices signed in with the same Apple ID, your AirPods can switch between them automatically. For instance, if you’re listening to music on your iPhone and then start a video call on your iPad, your AirPods will automatically switch to the iPad. Ensure your devices are using the same Apple ID and are updated with the latest iOS or macOS versions.
Troubleshooting Connection Issues
If you encounter any problems with your AirPods connecting to your iPhone, try these steps:
Reset Your AirPods: Place the AirPods in their case, open the lid, and press and hold the setup button until the LED flashes amber and then white. Reconnect them to your iPhone as described above.(How to Connect AirPods to Your iPhone)
Restart Your iPhone: Sometimes, a simple restart can resolve connection issues. Power off your iPhone, wait a few seconds, and turn it back on.
Forget and Reconnect: Go to Settings > Bluetooth, tap the “i” icon next to your AirPods, then tap “Forget This Device.” After forgetting them, repeat the pairing process.
Frequently Asked Questions (FAQs)
Q1: How do I check if my AirPods are connected to my iPhone?
- A1: You can check the connection by looking at the Bluetooth settings on your iPhone. Go to Settings > Bluetooth, and you should see your AirPods listed under “My Devices” if they are connected. You’ll also hear a connection sound through the AirPods when they’re successfully paired.
Q2: Can I connect AirPods to multiple devices?
- A2: Yes! With iCloud sync, you can connect your AirPods to any Apple device that uses the same iCloud account. Your AirPods will switch between devices automatically, so you don’t have to pair them every time.
How to Connect AirPods to Your iPhone 2025
Now that your AirPods are connected, enjoy the convenience of wireless listening. Whether you’re on a call, listening to music, or using Siri, your AirPods will deliver high-quality audio without the hassle of tangled wires.(AirPods Setup 2025)
Connecting AirPods to your iPhone is quick and easy, and once you’re set up, you’ll be able to enjoy a hassle-free listening experience. If you ever need to connect your AirPods to a different device or troubleshoot issues, just follow these steps, and you’ll be back to enjoying your favorite audio in no time.(How to Connect AirPods to Your iPhone 2025)